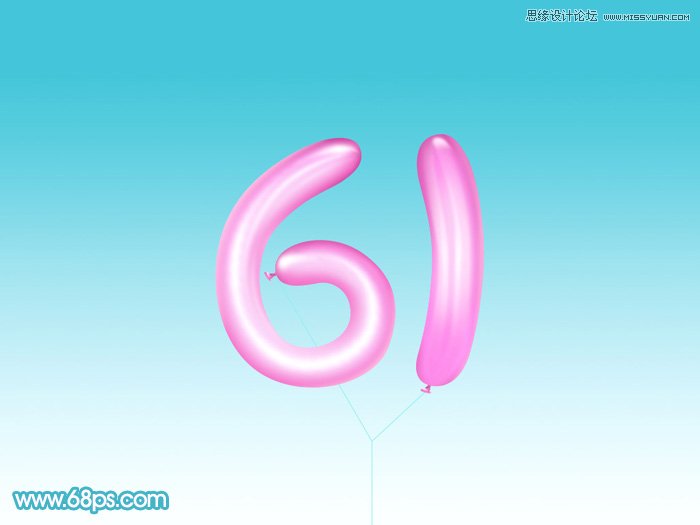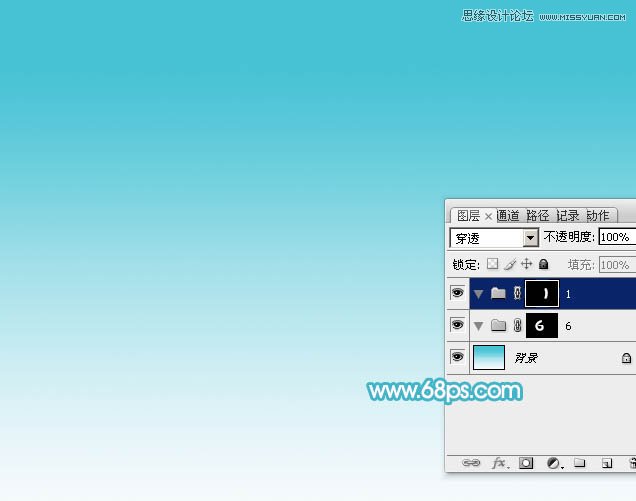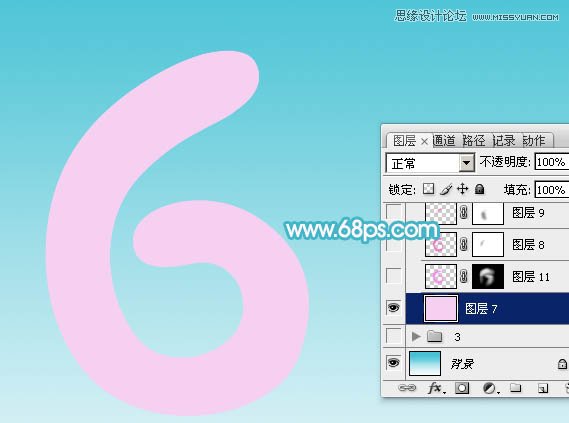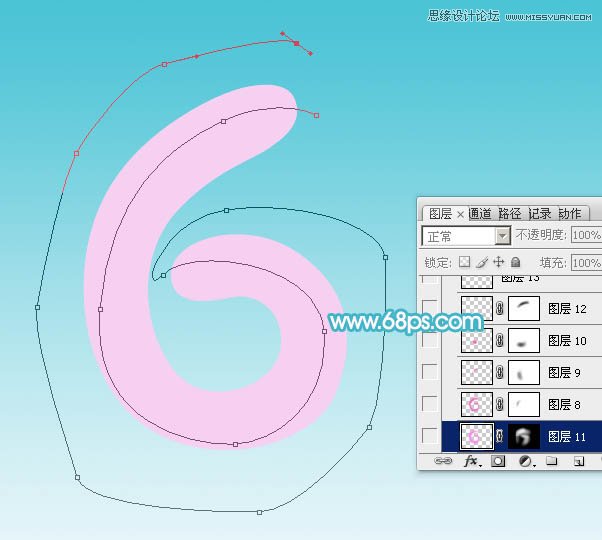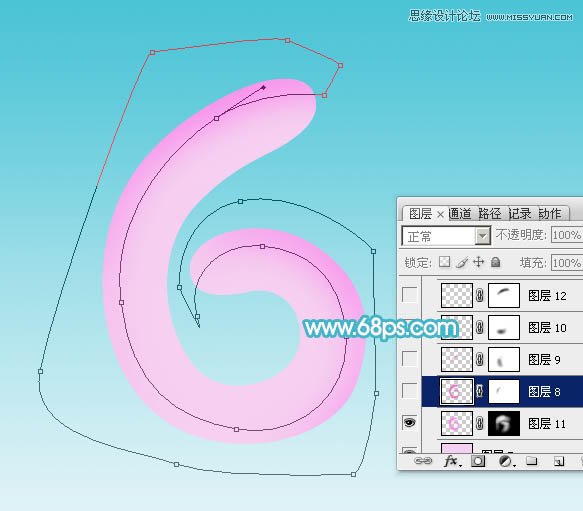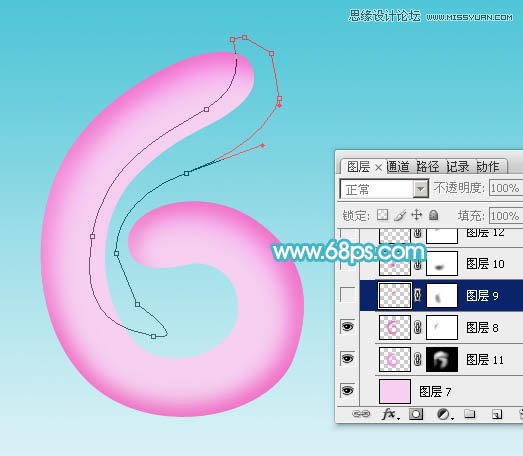-
2021年县乡人大换届选举调研报告
2021年是县乡人大换届选举之年。今年以来,全国、省人大常委会先后三次组织开展县乡人大换届选举工作专
【读观后感】
日期:2021-03-07
-
学习宣传《民法典》活动情况总结
学习宣传《民法典》活动情况总结(一)2020年5月28日,十三届人大三次会议表决通过了《中华人民共和
【读观后感】
日期:2020-09-06
-
2021党史学习教育征程观后感范文最新5篇
提高群众工作能力,密切党群干群关系。下面是博通范文网小编为您推荐2021党史学习教育征程观后感范文最新5篇,希望对您有所帮助~ 20
【读观后感】
日期:2021-05-25
-
医院疫情防控工作总结报告
2020年我院疫情防控工作,在市委市政府的正确领导及卫计局的关心支持下,坚持预防为主、以人为本的原则
【读观后感】
日期:2020-05-25
-
2020任命后个人表态发言
尊敬的________、各位领导、同志们:大家好!刚才宣布了对我的调整任职决定,在此我衷心感激组织对
【读观后感】
日期:2020-06-06
-
学四史守初心担使命主题党日活动心得体会2020
历史从来都是由具体的细节构成的。在我们的党史、新中国史上,写满了一个又一个鲜活的故事、一个又一个感人
【读观后感】
日期:2020-10-13
-
[一声承诺,终生追求]一生承诺gl
在家里,父亲是个老党员,而母亲不是 小时候,有一次听到父母为什么事情吵架,双方争执的很厉害,只听到最后父亲吼了一声:“我是一名党员,我不能那么做 ”母亲就没有再吱声 (那...
【读观后感】
日期:2020-02-14
-
2020优秀教师事迹材料5篇
优秀教师事迹材料1她,身材娇小,一脸甜美的笑容,却以母亲的心肠,在幼教岗位上辛勤耕耘,在幼教科研里奋
【读观后感】
日期:2020-09-16
-
2021年新时代好少年事迹观后感作文10篇精选
2021年新时代好少年事迹,让大家看到新时代下,少年们的品学兼优与朝气蓬勃,更看到了同学们自强自立、勇于担当的意志品质,以下是博通
【读观后感】
日期:2021-06-10
-
”不忘初心牢记使命”主题教育学习党史、新中国史心得体会
近日,中央“不忘初心、牢记使命”主题教育领导小组印发《关于在“不忘初心、牢记使命”主题教育中认真学习
【读观后感】
日期:2020-05-26
-
2021年小学生童心向党主题演讲稿
2021年小学生童心向党主题演讲稿范文【一】尊敬的老师,亲爱的同学们:大家早上好!我是xx,今天我国
【精美散文】
日期:2021-04-08
-
学弈课堂实录王崧舟 [《学弈》课堂实录]
(铃声响,师生问好。)师:课前,老师听到同学们在背古诗,你们是从什么时候开始接触古诗的?生:我上一年级就会背古诗了。生:我五岁就会背很多古诗了。生:我三岁开始爷爷...
【精美散文】
日期:2019-01-28
-
幼儿重阳节活动策划方案2020
幼儿重阳节活动策划方案55篇幼儿重阳节活动策划1活动时间:20__活动主题:敬老爱老,从我做起活动目
【精美散文】
日期:2021-10-01
-
不忘立德树人初心牢记为党育人为国育才使命心得体会文档2020
2020年不平凡,在第三十六个教师节到来之际,作为一名教师更要不忘立德树人初心,牢记为党育人、为国育
【精美散文】
日期:2020-09-29
-
党建工作典型案例3篇
【篇一】一、践行优秀传统文化,努力营造团结氛围医院大力倡导“家、和、孝、廉、礼”五种文化,依托医院文
【精美散文】
日期:2020-09-08
-
坚持制度自信心得体会
2020坚持制度自信心得体会 习**总书记在“七一”讲话中指出:&ldquo
【精美散文】
日期:2020-12-08
-
教育局关于巡察整改情况的报告5则
(篇一)中共铁锋区委第一巡察组:按照区委统一部署,**年6月12日到7月10日,区委第一巡察组对教育
【精美散文】
日期:2020-12-21
-
reserve的用法总结大全
reserve有储备,保护区,保留,替补队员的意思。那你们想知道reserve的用法吗?今天小编给大
【精美散文】
日期:2020-08-30
-
党支部标准化规范化建设经验交流材料四篇
—1— 党支部标准化规范化建设经验交流材料四篇 目录积极创新支部活动载体促进
【精美散文】
日期:2020-12-08
-
四史专题党课讲稿
2020年1月,习近平总书记在“不忘初心、牢记使命”主题教育总结大会上指出:“马克思主义政党的先进性
【精美散文】
日期:2020-09-22
-
庆祝中国共产党成立100周年暨“七一”表彰大会讲话
同志们:今天,我们欢聚一堂,怀着喜悦的心情,召开庆祝中国共产党成立100周年大会,缅怀党的历史,展望
【读书笔记】
日期:2021-01-31
-
守初心,解难题,办实事专题研讨会发言材料
按照“不忘初心牢记使命”主题教育活动的要求,围绕“守初心解难题办实事”,从三个方面谈一谈最近的学习心
【读书笔记】
日期:2020-06-14
-
以案示警心得体会三篇
以案示警心得体会透过4月14日的警示教育学习,我深有感悟,超多的领导干部****堕落事例证明:不求新
【读书笔记】
日期:2020-06-13
-
执行重大经济事项决策制度规定情况报告
为进一步健全和完善民主集中制,充分发挥集体领导的核心作用,保证决策的科学化、民主化和规范化,严格执行
【读书笔记】
日期:2021-03-20
-
2021学党史、新中国史研讨发言材料
2021年是中国共产党建党100周年,当我翻开中国共产党的党史,被一串串震惊世界的历史事件深深感染。
【读书笔记】
日期:2021-03-23
-
先进党支部代表发言稿
先进党支部代表发言稿今年以来,在局党组的坚强领导和机关党委的具体指导下,征集办支部在抓党建、促工作中
【读书笔记】
日期:2020-06-18
-
[入党手续]入党政审不合格8种情况
所谓入党手续,就是按照党章和《中国共产党发展党员工作细则(试)》的有关规定,在发展党员时按照一定次序必须经历的工作过程、履行的必要仪式和需要办理的文书材料。入党手...
【读书笔记】
日期:2020-04-23
-
记忆力差幽默句子3段
记忆力差的幽默句子33段 2、不用问我怎样做到理性消费的,答案很简单,就1个字:穷!? 3、买了包零
【读书笔记】
日期:2020-08-25
-
某党员干部2020—2021年度“五个方面”个人对照检查材料
根据市纪委、市委组织部和关于召开2020年度民主生活会精神,会前,我认真学习了习总书记新时代中国特色
【读书笔记】
日期:2021-01-21
-
观看阅兵周年活动简报
篇一2019年10月1日上午9时,中国人民抗日战争暨世界反法西斯战争胜利70周年纪念大会在天安门广场
【读书笔记】
日期:2020-06-04
-
“百年荣光”庆祝中国共产党成立100周年作文
为庆祝中国共产党成立100周年,重庆日报报业集团与重庆市农业农村委、重庆市作家协会共同主办的“百年荣
【演讲稿】
日期:2020-09-22
-
2021以共建地球生命共同体为主题征文2020
地球是我们赖以生存的家园,它就像母亲一样,为我们带给着生存的资源和条件。我们是地球的主人,我们要像善
【演讲稿】
日期:2021-02-03
-
优秀班干部个人表现总结 优秀班干部的主要表现
时光如梭,转眼间大一的生活即将逝去,回顾这一年来的大学生活,充实而丰富。在这一年中自己各方面都得到了提高和锻炼,在能力得到了提高的同时,我更加要求专业学习上的进步,...
【演讲稿】
日期:2020-03-17
-
2021建党100周年预备党员演讲稿范文五篇大全
又是一年的建党节,今年是建党一百周年。一百年前,在苦难深重的中国,一个伟大的政党诞生了。她就是中国共产党,以下是博通范文网小编为
【演讲稿】
日期:2021-05-14
-
2021年关于体育高考分数线怎么算
2021年体育高考分数线怎么算你知道吗?高考需要循序渐进,需要不断的学习积累,因此我们在学习时不要气
【演讲稿】
日期:2021-04-27
-
2021党史学习专题党课讲稿范文大全五篇
两个一百年的中国梦,是实现中华民族的伟大复兴,实现人民对美好生活的向往。下面是博通范文网小编为您推荐2021党史学习专题党课讲稿范
【演讲稿】
日期:2021-06-08
-
【二年级语文下册第一、二单元检测试卷】二年级下册语文试卷
Normal07 8磅02falsefalsefalseMicrosoftInternetExplorer4 *StyleDefinitions* table MsoNormalTable{mso-style-name:普通表格;mso-tstyle-rowband-size:0;mso-tstyl
【演讲稿】
日期:2019-06-17
-
双关的修辞手法|双关的修辞手法举例
什么是双关:双关是借助语音或语义的联系,使语句同时关涉两种事物,表达两种意思,言在此而意在彼的修辞格式。例如:父亲现在躺在殡仪馆的冰库里,那地方很冷。(何继青《哭...
【演讲稿】
日期:2019-05-31
-
2021社区工作人员建党100周年演讲稿5篇模板合集
历史不会忘记,人民不会忘记:没有共产党就没有新中国。七月一日建党节即将来临,我们应该用怎样的语言来表达我们对党的热爱之情呢?以下
【演讲稿】
日期:2021-05-14
-
党史教育学习暨队伍教育整顿学习心得体会三篇
党史教育学习暨队伍教育整顿学习心得体会1全国政法队伍教育整顿动员部署会议明确指出:坚持以习近平新时代
【演讲稿】
日期:2021-04-17
-
安全情况:安全情况怎么写
近年来,我县的安全工作在县委、县政府的正确领导下,认真贯彻落实了国务院和市政府有关安全生产工作的重要指示精神,坚持“安全第一,预防为主”的方针,积极扎实地开展安全...
【教案反思】
日期:2020-04-27
-
【入团誓词】为什么女生最好别入党
入团誓词:我志愿加入中国共产主义青年团,坚决拥护中国共产党的领导,遵守团的章程,执行团的义务,严守团的纪律,勤奋学习,积极工作,吃苦在前,享受在后,为共产主义事业...
【教案反思】
日期:2020-04-24
-
作文:旧书(3篇)_以卖旧书为题英语作文
旧书新书一年一年的买,旧书一岁一岁的增,结果家里堆满了大大小小的书籍。妈妈建议我把它们整理一下:小学用过的课本、练习册都可以卖掉,课外读物有选择的留一些,好给那些...
【教案反思】
日期:2019-01-27
-
重温党史国史,锤炼党性修养---在主题教育专题研讨会上的交流发言材料
根据此次主题教育集中学习研讨安排,我认真学习了党史、新中国史,进一步增强了守初心、担使命的思想和行动
【教案反思】
日期:2020-09-25
-
“以案促改”警示教育专题研讨个人剖析材料2篇
篇一根据市委办公室全市开展案件剖析做好以案促改专项工作方案和全市动员会议精神,按照区党工委统一安排部
【教案反思】
日期:2020-06-16
-
2021建党100周年学习《共产党宣言》优秀读书笔记2020
2021年,《共产党宣言》发表173周年,回望《共产党宣言》诞生以来的173年,大家心中是否有很多感
【教案反思】
日期:2020-12-05
-
审计发现问题未整改原因分析及整改建议
2006年上半年度,江苏省农行驻**审计办共完成经营指标真实性审计、行长责任审计等项目27个,审计支
【教案反思】
日期:2020-06-27
-
村基本概况怎么写 村基本概况
我们xx村村座落于xx东郊。拥有耕地面积三千多亩;现有人口人;有劳动力个。现有工业企业家,07年实现工业应税销售万元,利税总额达万元。有合作经济组织个,主要从事花卉苗木...
【教案反思】
日期:2020-04-27
-
六年级主题班会教案:六年级毕业班主题班会
教案不能面面俱到、大而全,而应该是在学科基本的知识框架基础上,对当前急需解决的问题进行研究、探索、阐述,能够体现教师对相关学科有价值的学术观点及研究心得。下面就是...
【教案反思】
日期:2019-03-25
-
村书记最怕举报什么 村两委2018年工作总结
各位领导、同志们:一、党建、组织建设,提高党员思想素质方面以执政为民为宗旨,以建设责任型、进取型、服务型为目标,加强自身建设,切实转变工作作风,不断加强服务意识,...
【教案反思】
日期:2020-04-17
-
做一名真正税务人:做一名新时代税务人
各位领导,各位朋友:今天,当我穿着这身海一般湛蓝的税服,头顶着闪闪发光的国徵,站在这讲台上时,我感到异常的激动。一年前,从长春税务学院毕业,穿上这身服装时,每次我...
【写作方案】
日期:2020-05-05
-
教师歌颂建党一百周年诗歌5首
光阴似箭,岁月如梭,转瞬之间,中国共产党已经走过100年的风风雨雨。在党的100岁生日之际,学生们也
【写作方案】
日期:2021-02-05
-
领导干部要带头做好表率
领导干部是工作中的中坚力量,是单位的“领头雁”,是凝聚队伍,攻坚克难的主力军,领导干部的言行举止对一
【写作方案】
日期:2020-11-25
-
2020全国公安工作会议精神
5月9日召开的全国公安机关深入学习贯彻习近平总书记在全国公安工作会议上的重要讲话精神电视电话会议上,
【写作方案】
日期:2020-06-05
-
[工作总结(公务员)]50字简短个人工作总结
工作总结(公务员)根据《XXX区国家公务员年度考核实施细则》的要求和科委的安排,对自己在20xx年的全年的工作,分德、能、勤、绩四方面做如下总结: 20xx年的工作在委领导...
【写作方案】
日期:2020-05-06
-
写给白衣天使的一封抗疫感恩书信小学生优秀作文10篇
如果这世上真有英雄,他们一定是你们这般模样。如果世上真有天使,那他们一定是你们。白衣天使们,我想对你
【写作方案】
日期:2020-11-25
-
党史学习教育怎么和工作结合活动策划方案三篇
贪婪是最真实的贫穷,满足是最真实的财富。下面是博通范文网小编为您推荐党史学习教育怎么和工作结合活动策划方案三篇。 党史学习教
【写作方案】
日期:2021-06-16
-
对偶句100例&政治生日感言两篇
最新对偶句100例 1 争先为荣、落后为耻的志气和雄心,敢于争先、勇当第一的执着和干劲。 2 一个充
【写作方案】
日期:2020-12-08
-
2020年意识形态工作总结及2021年工作计划
x党委2020年以深入学习贯彻习近平新时代中国特色社会主义思想和党的十九大和十九届二中、三中、四中、
【写作方案】
日期:2020-12-29
-
领导干部关于开展党史学习教育心得体会
读史使人明智。回溯中国共产党走过百年,从南湖红船到复兴号巨轮,从春天的故事到新时代华章,生动记录了中
【写作方案】
日期:2021-03-19
-
 牢记安全精神心得体会荟萃6篇
牢记安全精神心得体会荟萃6篇
牢记安全精神心得体会荟萃6篇牢记安全精神心得体会荟萃篇1安全对于我们每一个人来说都不会陌生,而对于我们“燃气人”来说,它包含的意义更是尤为深刻。我们无时无刻
【心得体会】
日期:2023-04-29
-
 学习《中国共产党廉洁自律准则》心得体会优秀4篇
学习《中国共产党廉洁自律准则》心得体会优秀4篇
学习《中国共产党廉洁自律准则》心得体会优秀4篇学习《中国共产党廉洁自律准则》心得体会优秀篇1中共中央新修订的《中国共产党廉洁自律准则》和《中国共产党纪律处分
【心得体会】
日期:2023-04-29
-
 铁路学习工作心得体会感想4篇
铁路学习工作心得体会感想4篇
铁路学习工作心得体会感想4篇铁路学习工作心得体会感想篇1在全国两会上提出的三严三实重要论述,无疑为全面推进廉政清风建设注入一股清泉。古往今来,诸如包拯、海瑞
【心得体会】
日期:2023-04-29
-
 二十大报告后备船舶政委心得体会13篇
二十大报告后备船舶政委心得体会13篇
二十大报告后备船舶政委心得体会13篇二十大报告后备船舶政委心得体会篇1作为一名后备船舶政委应该用二十大报告中的“钉钉子”精神开展工作。“钉钉子”锤子要抡得动
【心得体会】
日期:2023-04-29
-
 教师师德培训心得短篇多篇6篇
教师师德培训心得短篇多篇6篇
教师师德培训心得短篇多篇6篇教师师德培训心得短篇多篇篇1教师是以人育人的事业,直接担负着培养下一代健康快乐成长的历史重任。其中师德是最主要的。师德,即教师的
【心得体会】
日期:2023-04-29
-
 新时代五四青年节心得体会范文选集6篇
新时代五四青年节心得体会范文选集6篇
新时代五四青年节心得体会范文选集6篇新时代五四青年节心得体会范文选集篇1生命不只是一滴滴的鲜血组成,更是青春与激情的相铺相成,它拥有了使命并为之不断的奋斗,
【心得体会】
日期:2023-04-29
-
 关于端正考风考纪的心得感受篇3篇
关于端正考风考纪的心得感受篇3篇
关于端正考风考纪的心得感受精选篇3篇关于端正考风考纪的心得感受精选篇篇1考试不仅将检测我们的学习成果,本身也是对我们诚信的考验。良好的考风考纪,是一个学校形
【心得体会】
日期:2023-04-29
-
 学习工匠精神心得体会范文15篇
学习工匠精神心得体会范文15篇
学习工匠精神心得体会精选范文15篇学习工匠精神心得体会精选范文篇1有幸品读了罗永浩先生力荐湛庐文化的《工匠精神:缔造伟大传奇的重要力量》一书,读后使我眼前一
【心得体会】
日期:2023-04-29
-
 2023护士心得体会300字5篇
2023护士心得体会300字5篇
2023护士心得体会300字5篇2023护士心得体会300字篇1在绿洲医院行政楼一楼里,一群人不到九点就开始忙碌上了。在院办公室的组织调度下,院行政处、宣传
【心得体会】
日期:2023-04-29
-
 中国共产党党内监督条例心得体会14篇
中国共产党党内监督条例心得体会14篇
中国共产党党内监督条例心得体会14篇中国共产党党内监督条例心得体会篇1“三是坚持惩前毖后、治病救人,抓早抓小、防微杜渐”。这项原则讲的是规律。从根本上说,党
【心得体会】
日期:2023-04-29